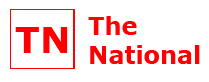Discord Tutorials:
Source: YouTube(Howfinity)
What is Discord?
Discord is a free voice, video, and text chat app used by millions around the world. It's popular for gamers, online communities, and anyone who wants to connect with others through chat and calls.
How to Use Discord:
Here's a breakdown of the basics:
Create an Account: Download the Discord app or head to discord.com and sign up for a free account.
Join Servers: Explore public servers based on your interests (gaming, music, hobbies) or accept invites to private servers from friends.
Channels: Each server has channels for different topics or groups. Text channels are for chat, while voice channels are for live voice chat.
Direct Messaging: Chat privately with individuals or groups.
Customize: Set your profile picture, nickname, and server-specific roles.
Using Discord on Different Devices:
Phone: Download the Discord app from the App Store or Google Play. The experience is similar to the desktop app but with a touch-friendly interface.
PC: Download the desktop app for the most features and customization options.
Android/iPhone: See above for phone usage.
PS5: While there's no official Discord app for PS5, you can access Discord features through the browser app on PS5 or use the PlayStation App on your phone to connect to voice chat on Discord servers.
Discord for Beginners:
Start with a small server: Join a community server related to your interests to get comfortable with the layout and features.
Don't be afraid to ask: Most communities have dedicated channels for newcomers with helpful members willing to answer questions.
Explore features gradually: Start with text chat, then try voice chat when you're ready.
Respect the community rules: Each server has its own rules, so familiarize yourself and be mindful of others.
Discord Servers:
Creating a server: If you want your own community space, you can create a server with voice channels, text channels, roles, and more.
Moderation: Manage your server with roles, permissions, and moderation tools to keep things organized and respectful.
Customization: Set a server icon, name, and theme to create a unique atmosphere.
Discord for Gaming:
Voice chat with teammates: Coordinate strategies, share laughs, and build camaraderie with voice chat during gameplay.
Find gaming communities: Discover servers dedicated to specific games, genres, or interests.
Esports and competitive gaming: Many esports communities and tournaments use Discord for communication and organization.
Using Discord on PS5:
Browser app: Access Discord features through the PS5's web browser app by visiting discord.com.
PlayStation App: Use the PlayStation App on your phone to connect to voice chat on Discord servers while playing on PS5.
how to use Discord on Phone:
Here's a guide on how to use Discord on your phone:
Downloading and setting up:
Download the app: Head to the App Store (iOS) or Google Play Store (Android) and search for "Discord." Install the app on your phone.
Create an account: If you're new to Discord, tap "Register" and create a free account with your username, email, and password. If you already have an account, sign in with your credentials.
Explore the interface: The app features a bottom navigation bar with 4 icons:
Home: Shows DMs and servers you've recently interacted with.
Search: Find friends, servers, or explore public communities.
Library: View all your servers and organized channels.
Settings: Manage your profile, account settings, and app preferences.
Joining servers:
Join a public server: Tap the magnifying glass icon in the search bar and browse public servers by category (e.g., Gaming, Music, Technology). Tap on a server to join.
Join a private server: You'll need an invite link from a member of the server. Tap the "+" icon in the bottom left corner, then "Join a server" and paste the invite link.
Navigating servers:
Channels: Each server has different channels for text chat (text symbol) and voice chat (headset symbol). Explore channels relevant to your interests.
Direct messages: Tap the envelope icon to chat privately with other users.
Notifications: Tap the bell icon to see server or DM notifications.
Using features:
Text chat: Tap the chat bar in a channel to type and send messages. Use emojis, images, and GIFs for richer communication.
Voice chat: Tap the headphone icon in a voice channel to join the ongoing conversation. Mute your microphone or adjust volume as needed.
Profile: Tap your profile picture to access your profile settings, server roles, and friend list.
Additional tips:
Customize your experience: Change your profile picture, username, and server nickname. Explore server settings to personalize your experience.
Respect server rules: Each server has its own rules and guidelines. Read and follow them to have a positive interaction.
Explore further: Discover additional features like screen sharing, custom emotes, and integrations with other apps.
How to use Discord on PC(Desktop):
Using Discord on PC offers a more comprehensive experience compared to the mobile app. Here's a guide to get you started:
Downloading and Setting Up:
Download the app: Visit https://discord.com/download and choose the "Download for Windows" or "Download for Mac" option depending on your computer.
Install the app: Follow the on-screen instructions to complete the installation.
Create an account: If new, click "Register" and create a free account with your email and desired username/password. If you already have an account, simply log in.
Exploring the Interface:
Servers: On the left side, you'll see a list of all servers you've joined. Click on a server to access its channels.
Channels: Each server has various channels for text chat (text symbol) and voice chat (headphone symbol). Click a channel to join the conversation.
Direct Messages: Click the envelope icon at the top left to access your private chats with other users.
Search: Use the magnifying glass icon at the top right to search for friends, servers, or explore public communities.
Notifications: Click the bell icon at the top right to see server or DM notifications.
User Settings: Click the gear icon at the bottom left to access your profile settings, account options, and app preferences.
Joining Servers:
Public servers: Click the "+" icon in the bottom left corner, then "Join a server." Browse public servers by category (e.g., Gaming, Music, Technology) and click on one to join.
Private servers: You'll need an invite link from a member of the server. Click the "+" icon, then "Join a server" and paste the invite link.
Using Features:
Text chat: Type in the chat bar at the bottom of a channel to send messages. Use emojis, images, and GIFs to enhance your communication.
Voice chat: Click the headphone icon in a voice channel to join the conversation. Mute your microphone or adjust volume as needed.
Video chat: Click the camera icon in a voice channel to enable video chat for face-to-face interaction.
Streaming: Share your screen with others in a voice channel to showcase gameplay, presentations, or creative work.
Roles and Permissions: Some servers assign roles with specific permissions. You can check your roles and server permissions in the channel list or server settings.
Customizations: Change your profile picture, username, server nickname, and set a custom Discord status. Explore server settings to personalize your experience.
Additional Tips:
Keyboard shortcuts: Utilize various keyboard shortcuts for faster navigation and actions (e.g., Ctrl+Enter to send messages, Ctrl+K to switch servers).
Integrations: Connect Discord with other services like Spotify, YouTube, and Twitch for enhanced functionality.
Explore Bots: Some servers utilize bots for automated tasks, moderation, or fun activities. Learn how to interact with them.
Respect server rules: Each server has its own rules and guidelines. Read and follow them for a positive experience.
How to use Discord for beginners:
Download and Install: Download the Discord app for your PC or phone. Create a free account with your email and desired username/password.
Explore the Interface: Familiarize yourself with the server list, channels (text and voice), direct messages, notifications, and user settings.
Joining Servers:
Public Servers: Browse public servers by category (e.g., Gaming, Music, Art) and join servers related to your interests. Be mindful of server rules and guidelines.
Private Servers: You'll need an invite link from a member. Join by clicking the "+" icon and pasting the link.
Navigating Servers:
Channels: Each server has different channels for specific conversations. Explore relevant channels and join discussions using text chat.
Voice Chat: Join voice channels to talk with others live. Mute your microphone if you're not speaking and adjust volume as needed.
Direct Messages: Chat privately with other users by clicking the envelope icon.
Basic Communication:
Text Chat: Type messages in the chat bar at the bottom of a channel. Use emojis, images, and GIFs to enhance your communication.
Respectful Interaction: Remember that Discord is a community. Be respectful of others and follow server rules.
Exploring Further:
Customize your profile: Change your profile picture, username, and server nickname. Personalize your experience by adjusting app settings.
Discover features: Explore features like screen sharing, custom emotes, and integrations with other apps.
Learn about roles: Some servers assign roles with specific permissions. Check your roles and server permissions to understand your access.
Join different servers: Expand your network by joining new servers related to your hobbies or interests.
Tips for Beginners:
Start small: Begin with joining a small, friendly server to get comfortable with the platform.
Ask questions: Don't hesitate to ask experienced users or server moderators for help or clarification.
Respect your limits: You don't have to join every server or participate in every conversation. Take breaks and enjoy your experience.
Report inappropriate behavior: If you encounter harassment or rule violations, report them to the server moderators.
how to use Discord Server:
Using a Discord server can be a great way to connect with communities around your interests, talk to friends, or even build your own online space. Here's a breakdown on how to navigate and utilize Discord servers:
Joining a Server:
Public Servers: Explore and join public servers related to your hobbies, games, or interests. Many servers have categories on the "Discover" page.
Private Servers: You'll need an invite link from a member of the server. Click the "+" icon in the server list and paste the link.
Server Rules: Before joining, read and understand the server's rules to ensure a positive experience for everyone.
Navigating the Server:
Channels: Each server is organized into channels for different topics or groups. Text channels are for chat, while voice channels are for live voice chat.
Roles: Some servers assign roles with specific permissions (e.g., access to certain channels, ability to speak in voice chat). Check your roles and server permissions to understand your access.
Announcements: Look for dedicated channels or pinned messages for important announcements or server updates.
Participating in the Server:
Text Chat: Contribute to discussions in relevant channels by typing messages and using emojis, images, or GIFs. Remember to be respectful and follow server rules.
Voice Chat: Join voice channels to talk with others live. Mute your microphone if you're not speaking and adjust volume as needed. Be mindful of background noise and listen actively.
Direct Messages: Chat privately with other users within the server using direct messages.
Additional Features:
Voice and Video Calls: Many servers allow private voice and video calls between users.
Screen Sharing: Share your screen with others in voice channels to showcase gameplay, presentations, or creative work.
Custom Emotes and Roles: Some servers have unique emotes and roles that enhance the community experience.
Bots: Servers often utilize bots for automated tasks, moderation, or fun activities. Learn how to interact with them if present.
Tips for Using Servers:
Be respectful: Treat other users with respect and follow the server's rules.
Contribute positively: Engage in discussions, share your thoughts, and help others when possible.
Don't spam or flood channels: Be mindful of how much you post and avoid excessive messages.
Seek help if needed: Most servers have dedicated channels or roles for asking questions or seeking help from moderators.
Enjoy the experience: Have fun, connect with others, and explore the different features servers offer.
how to use Discord on Android:
Downloading and Setting Up:
Download the app: Head to the Google Play Store and search for "Discord." Download and install the official app.
Create an account: If new, tap "Register" and create a free account with your email, username, and password. If you already have an account, sign in with your credentials.
Explore the Interface:
Home: Displays recent DMs and servers you interacted with.
Search: Find friends, servers, or explore public communities.
Library: View all your servers and organized channels.
Settings: Manage your profile, account settings, and app preferences.
Joining Servers:
Public Servers:
Tap the magnifying glass icon in the search bar.
Browse public servers by category (e.g., Gaming, Music, Technology).
Tap on a server to join.
Private Servers:
You'll need an invite link from a member of the server.
Tap the "+" icon in the bottom left corner, then "Join a server."
Paste the invite link and tap "Join Server."
Navigating Servers:
Channels: Each server has different channels for text chat (text symbol) and voice chat (headset symbol). Explore channels relevant to your interests.
Direct Messages: Tap the envelope icon to chat privately with other users.
Notifications: Tap the bell icon to see server or DM notifications.
Using Features:
Text Chat: Tap the chat bar in a channel to type and send messages. Use emojis, images, and GIFs for richer communication.
Voice Chat: Tap the headphone icon in a voice channel to join the ongoing conversation. Mute your microphone or adjust volume as needed.
Profile: Tap your profile picture to access your profile settings, server roles, and friend list.
how to use Discord on Iphone:
Using Discord on iPhone offers a smooth and intuitive experience to connect with communities and friends.
Discord on iphone:
Download the app: Visit the App Store and search for "Discord." Download and install the official app.
Create an account: If new, tap "Register" and create a free account with your email, username, and password. If you already have an account, sign in with your credentials.
Explore the Interface:
Home: Shows recent DMs and servers you interacted with.
Search: Find friends, servers, or explore public communities.
Library: View all your servers and organized channels.
Settings: Manage your profile, account settings, and app preferences.
Joining Servers:
Public Servers:
Tap the magnifying glass icon in the search bar.
Browse public servers by category (e.g., Gaming, Music, Technology).
Tap on a server to join.
Private Servers:
You'll need an invite link from a member of the server.
Tap the "+" icon in the bottom left corner.
Tap "Join a server" and paste the invite link.
Navigating Servers:
Channels: Each server has different channels for text chat (text symbol) and voice chat (headset symbol). Explore channels relevant to your interests.
Direct Messages: Tap the envelope icon to chat privately with other users.
Notifications: Tap the bell icon to see server or DM notifications.
Using Features:
Text Chat: Tap the chat bar in a channel to type and send messages. Use emojis, images, and GIFs for richer communication.
Voice Chat: Tap the headphone icon in a voice channel to join the ongoing conversation. Mute your microphone or adjust volume as needed.
Profile: Tap your profile picture to access your profile settings, server roles, and friend list.
how to use Discord for Gaming:
Discord is a fantastic platform for gamers to connect, coordinate, and enhance their gaming experience. Here's a guide on how to utilize Discord for gaming:
Finding Gaming Communities:
Public servers: Explore public servers dedicated to specific games, genres, or interests. Use the search bar and browse categories like "Gaming," "Esports," or your favorite game title.
Community hubs: Some game developers have official Discord servers for their communities. Check the game's website or social media for server links.
Friends and guilds: Join servers your friends are already in or explore servers linked by gaming communities or guilds you belong to.
Utilizing Voice Chat:
Coordinate strategies: Discuss tactics, share information, and call out enemy positions with your teammates in real-time through voice chat.
Build camaraderie: Chat, joke, and have fun with your teammates while playing, fostering a positive and supportive atmosphere.
Customizable settings: Adjust audio settings like push-to-talk, noise suppression, and volume controls for optimal communication.
Text Channels and Resources:
Find groups and players: Many servers have channels dedicated to finding teammates for specific game modes or activities.
Share strategies and guides: Utilize channels for sharing helpful tips, build guides, and other game-related resources.
Discuss the game: Participate in discussions about the game's lore, meta, updates, and other topics with fellow players.
Additional Features for Gaming:
Screen sharing: Share your gameplay, watch others play, or collaborate on strategies through screen sharing in voice channels.
Integrations: Connect Discord with other gaming platforms like Steam, Twitch, and YouTube for enhanced functionality.
Bots: Numerous bots offer features like music playback, trivia games, role management, and more to add fun and functionality to your server.
Tips for Using Discord for Gaming:
Be respectful: Follow server rules and be mindful of other players. Avoid spamming, flaming, or offensive behavior.
Use appropriate channels: Stick to relevant channels for specific topics to avoid cluttering and confusion.
Contribute positively: Share your knowledge, help others, and be an active member of the community.
Mute your microphone: When not actively speaking, mute your microphone to minimize background noise for others.
Explore and adapt: Discover new features, servers, and communities that cater to your specific gaming interests and preferences.
how to use Discord on PS5
Using the PS5 web browser:
Open the Web Browser app on your PS5.
Navigate to the Discord website: https://discord.com
Log in to your Discord account (creating one is free if you don't have one).
This option allows you to access basic Discord features like text chat, notifications, and profile management. However, features like voice chat and screen sharing are not currently available through the web browser on PS5.
Using the PlayStation App on your phone:
Download or update the PlayStation App on your smartphone.
Log in to your PlayStation account.
Open the Party Chat section within the app.
Select the "Join on PlayStation" option and choose your PS5 console from the list.
Now, you can access voice chat functionality on Discord servers while playing on your PS5. However, keep in mind that text chat and other Discord features won't be available through this method.
Discord on PS5 additional things to consider:
Headset: You'll need a compatible headset with a microphone for both methods to participate in voice chat.
Stability: Using the web browser method might experience slower performance or connection issues compared to dedicated apps.
Limitations: These workarounds offer limited functionality compared to using the native Discord app on PC or mobile.
how to use Midjourney on Discord:
Midjourney Discord Server: Your Gateway to AI Art Creation
The official Midjourney Discord server is where you can explore the exciting world of AI-generated art and connect with a vibrant community of creators.
Joining the Server:
Visit the server invite link: https://discord.com/invite/midjourney
Create a Discord account if you haven't already.
Once joined, read the server rules and guidelines carefully.
What to Expect:
#newbies channels: These are dedicated channels for newcomers to experiment with generating images using the "/imagine" command and receive feedback from experienced users.
#support channel: Ask technical questions and get help from Midjourney Guides.
#general channel: Discuss Midjourney, share your creations, and learn from others.
#prompts channel: Discover and share creative text prompts for generating unique images.
#art-critique channel: Get constructive feedback on your AI art from skilled artists.
Various other channels: Explore channels dedicated to specific art styles, challenges, and discussions.
Tips for Using the Server:
Respect the community: Be mindful of others, follow the rules, and avoid spamming or offensive behavior.
Start small: Experiment with the #newbies channels before diving into more advanced discussions.
Ask questions: Don't hesitate to ask for help or clarification from experienced users or Midjourney Guides.
Share your work: Get feedback on your creations and inspire others with your unique style.
Explore and learn: Immerse yourself in the diverse discussions and resources available on the server.
Additional Resources:
Midjourney Documentation: https://docs.midjourney.com/